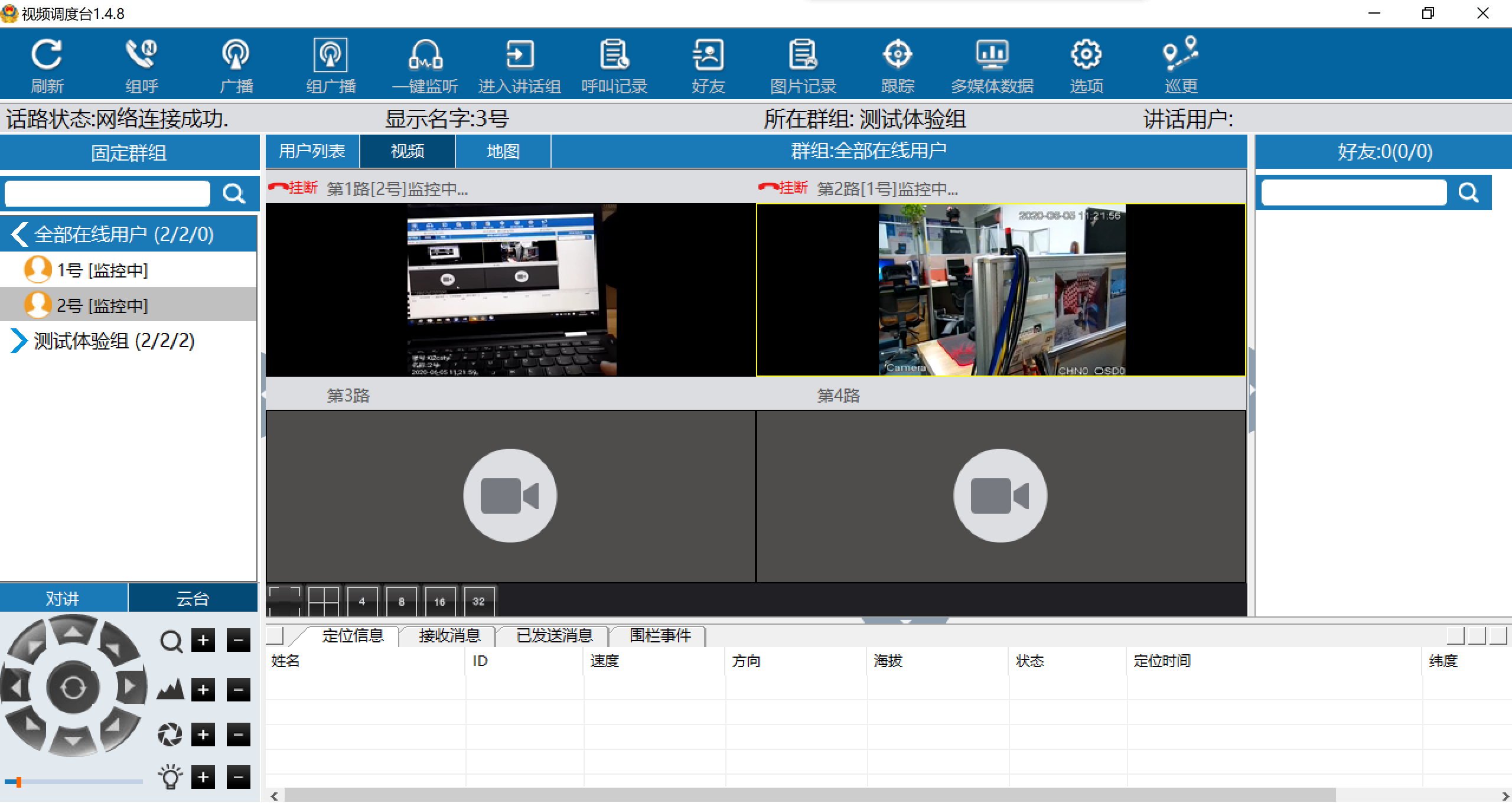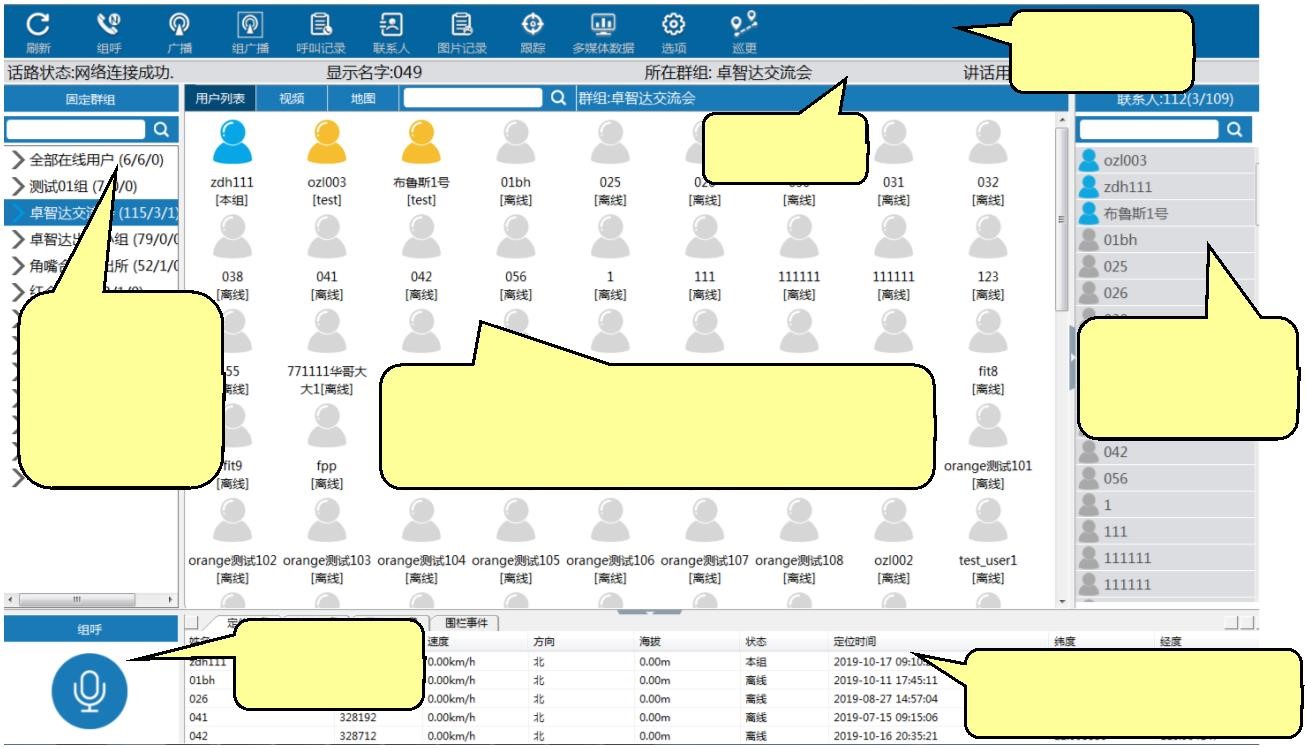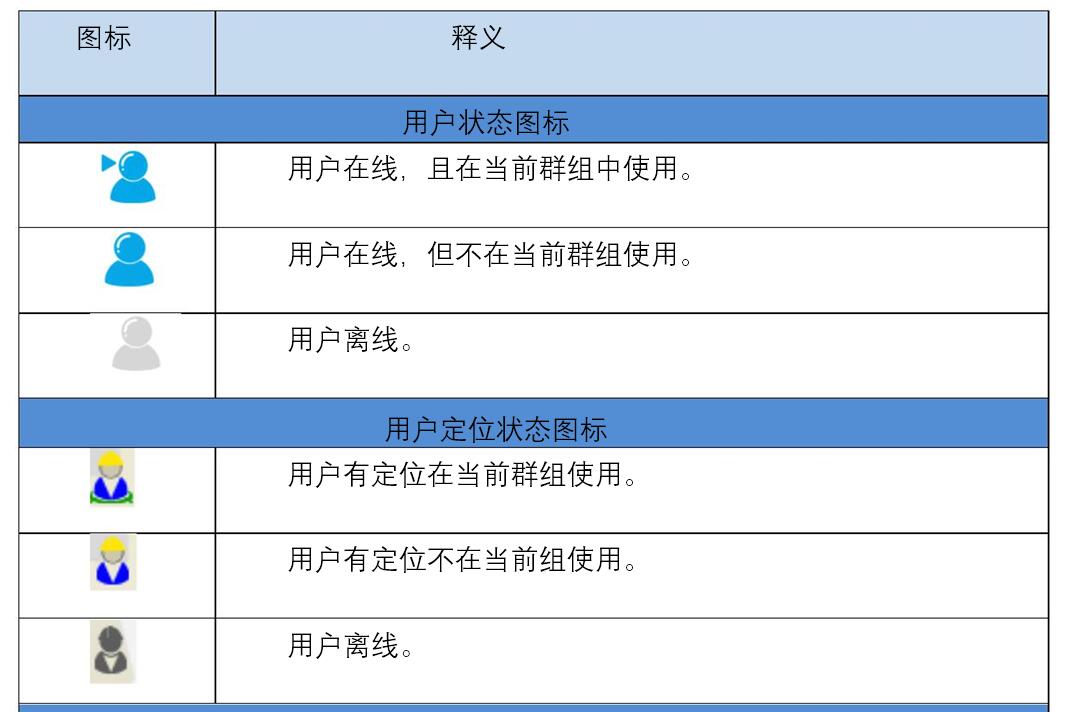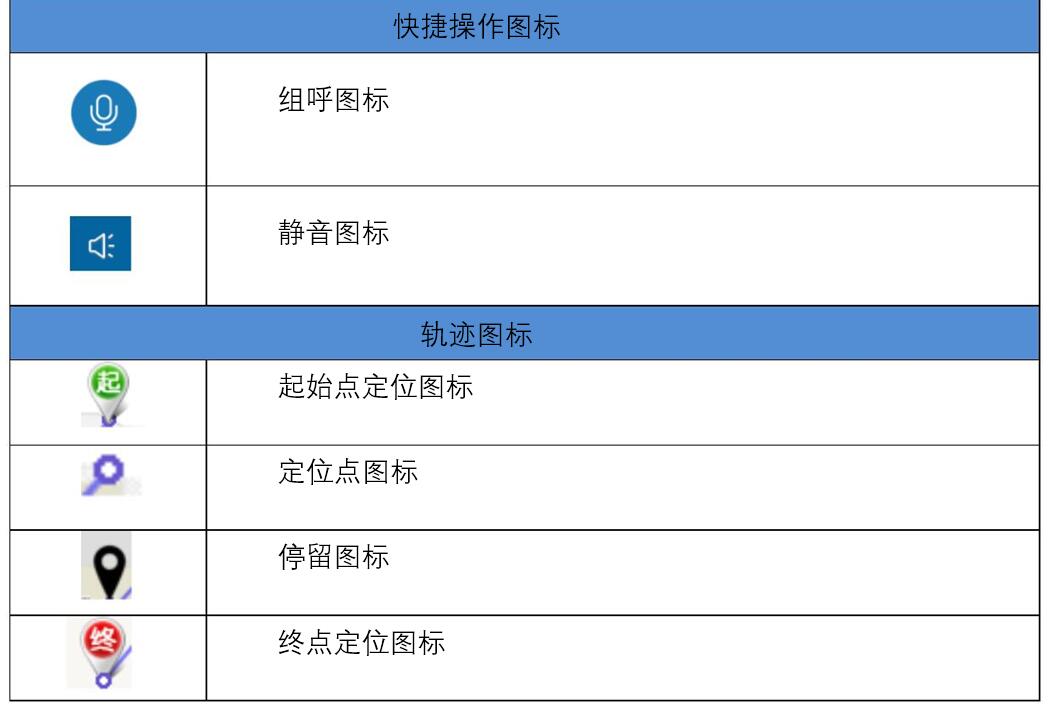SMART-PTT 电脑调度台使用说明
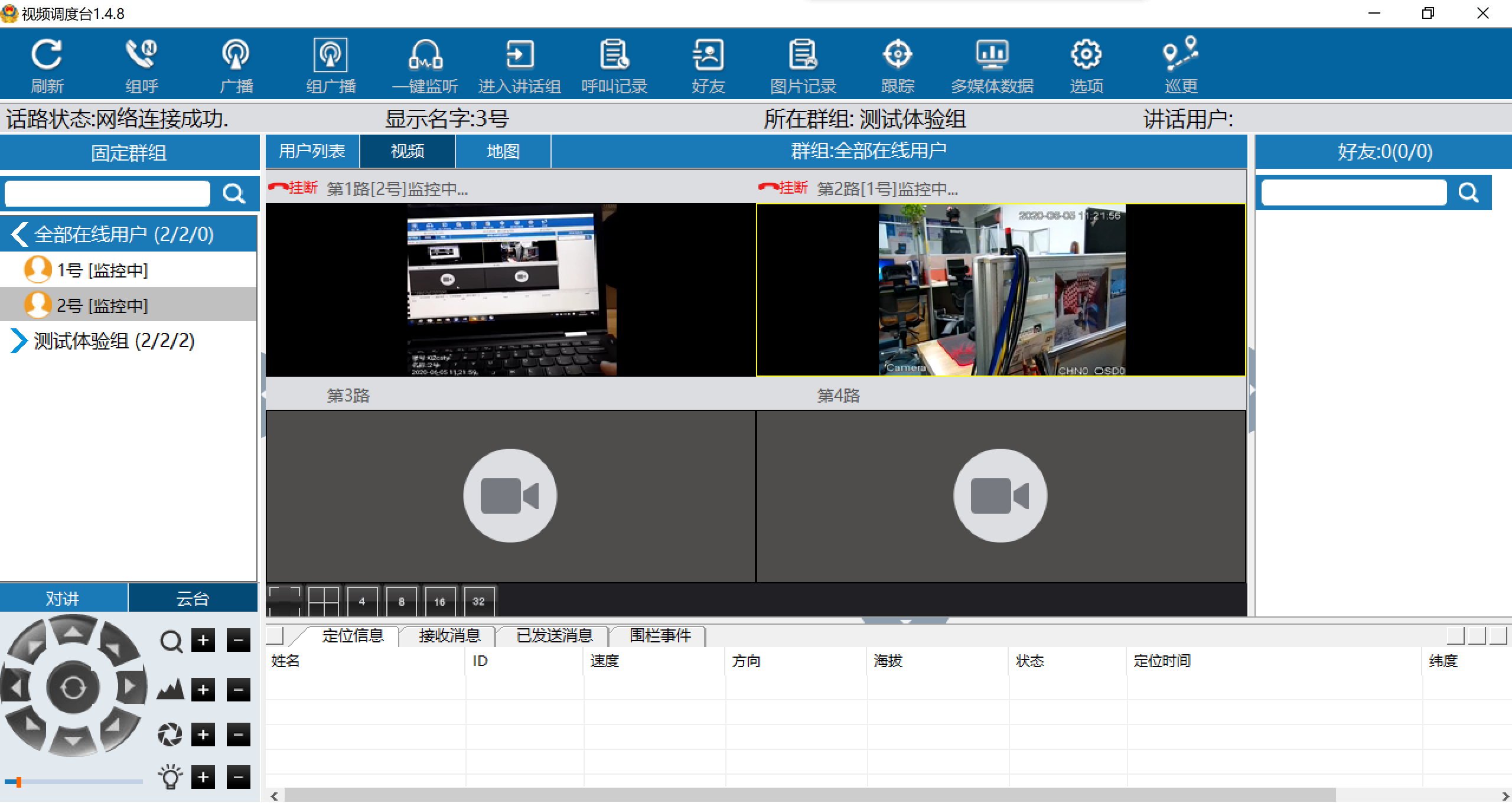
VIDEO-PTT视频调度台,是基于 SMART-PTT系统的多功能可视化调度软件,具有视频,
监控,广播,组呼,单呼,定位,跟踪,查轨迹,查呼叫记录,发送短消息和图片等丰富功
能,能够精准而又快速的进行调度。
功能说明
组呼:进入群组后可以对所有在这个群组中的在线用户进行呼叫,同时也可以接听
群组中其他用户的呼叫。
临时群组:调度员可以选择一个或多个在线用户发起邀请,建立临时通话组,进行
部分用户对讲。
单呼:用户邀请一个用户建立临时群组后,实现一对一的单呼对讲。
讲话群组:讲话群组是调度员正在通话的群组,在这个群组中,调度员可以对这个
组进行呼叫,同时也能听到这个组的讲话。
强拉:调度员可以强拉某个用户进入本组。
强拆:调度员可以使某个用户强制离开本组。
遥毙:调度员可以强制某个用户离线,暂停其使用。
监听:调度员可以监听多个组的讲话,即每个监听组的讲话,调度台都能听到。
呼叫记录:查看对讲记录,可以回放。该记录保存在电脑中,可以在软件安装的文
件夹找到。
广播:对群组列表所有群组的成员发起对讲。
组广播:对当前组的所有在线成员发起对讲,不管成员当前是否在本组使用都会收
到。
视频通话:对单个用户发起视频请求,待用户同意后即可视频通话。
视频调用:可以对多个用户发起视频调用功能,不需要用户同意,被调用的用户会
显示视频调用界面,被调用之后不能主动挂断与视频通话类似,单向的视频通话。
视频监控:可以监控多个用户,不需要用户同意,直接监控。
图片记录:记录调度台发送和接收图片的信息。
跟踪:实时监控某个用户的定位轨迹。
静音:开启静音将听不见用户对讲。
一、调度台界面
1.1 界面分区
用户成功登录调度台后,显示调度台操作的主界面:
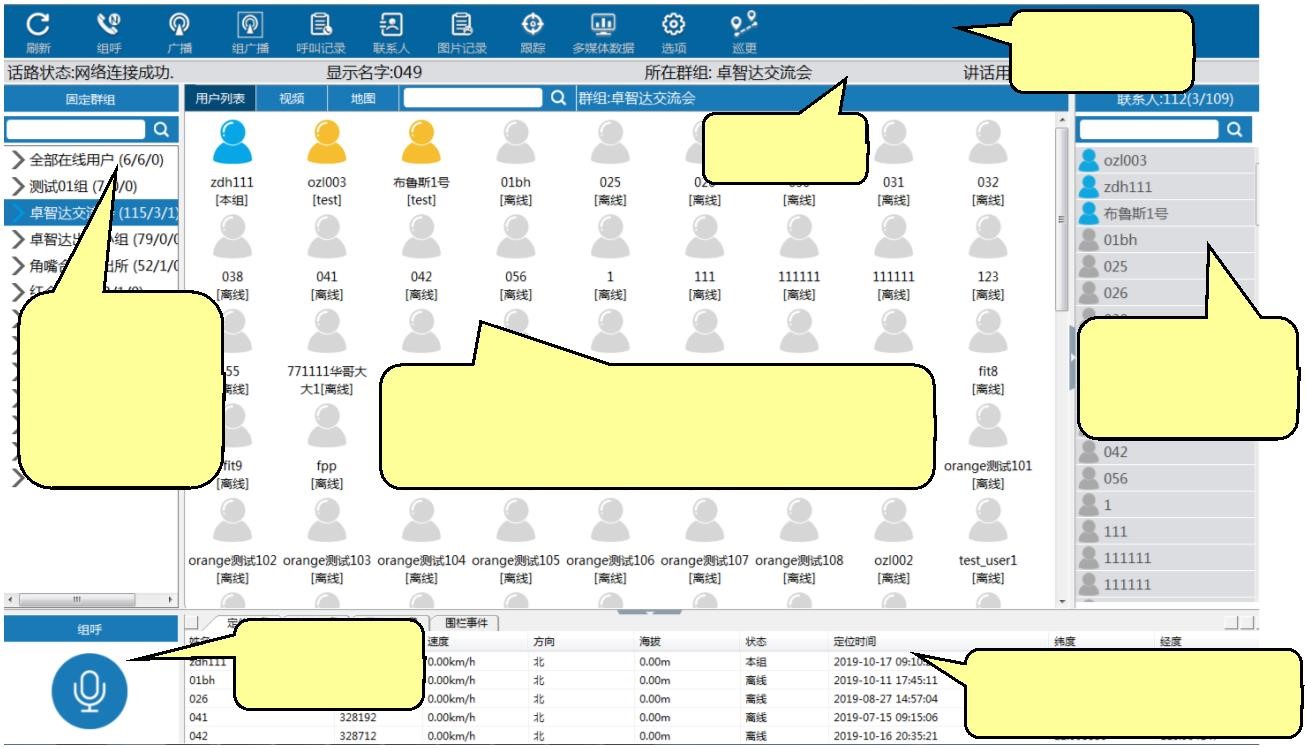
1.1 调度台主界面
如上图所示,调度台的主界面由以下几部分组成:
工具栏:包含“刷新”、“组呼”、“广播”、“组广播”、“呼叫记录”、“联系人”、“图片记录”、“跟踪”、“多媒体设置”、“选项”、“巡更”等功能,可帮助用户快速查看与调度;
状态栏:显示调度台的网络状态、账号名称、所在群组、讲话人等信息;
群组及成员列表:位于主界面的左侧,显示全部在线用户以及账号加入的所有群组以及群组成员信息;
用户列表、视频、地图显示区:位于主界面中间,显示所选群组成员用户的信息状态、视频和被监控用户的画面、用户在地图中的定位信息等;
辅助显示区:位于主界面的右侧,辅助显示调度台的一些功能,如呼叫记录、好友列表、图片记录等;
组呼按钮:点击这个按钮,可进行组呼;
定位及信息显示区:位于主界面下方,显示发送的消息、接收的消息、以及用户定位信息和围栏事件动态。
1.2 图标说明
用户图标对应的状态
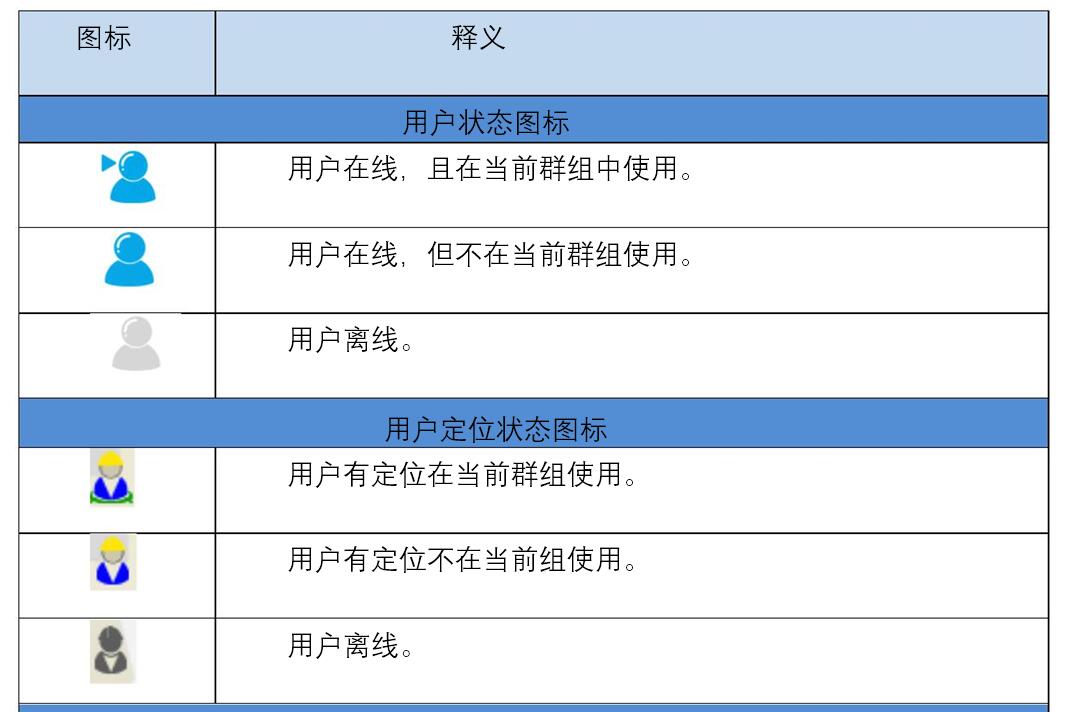
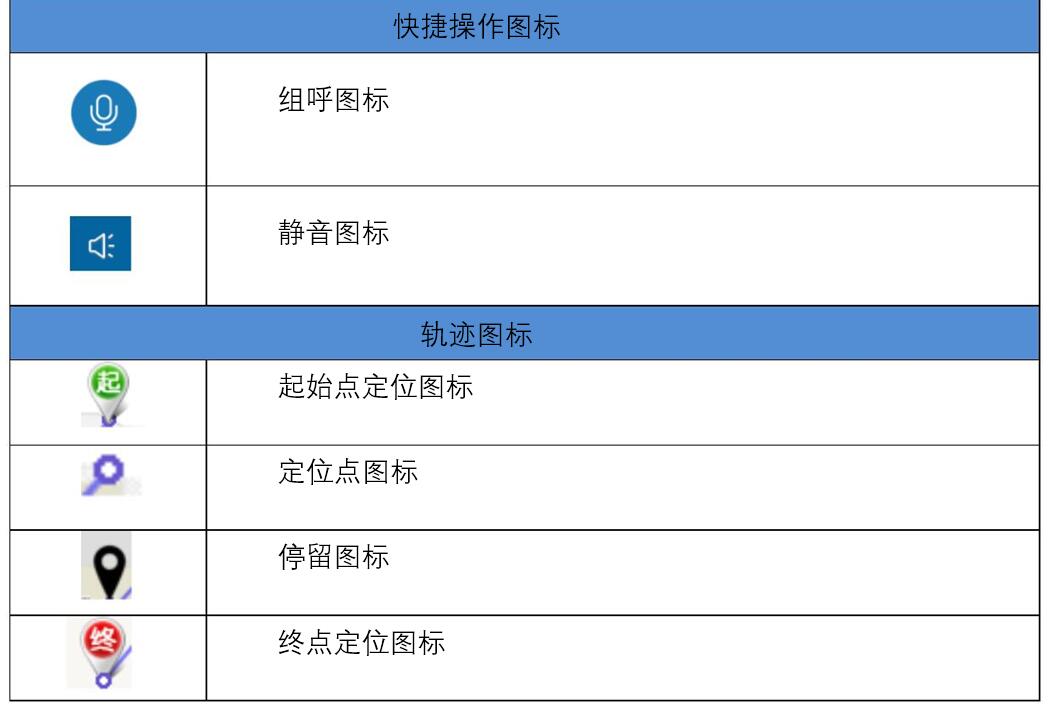
二、操作介绍
2.1 登录调度台
打开调度台软件,在登录界面输入账号密码,勾选“保存密码”之后下次打开软件不需 要重新输入账号密码,“自动登录”勾选之后在并且设置了保存密码打开软件就会自动登录 了,如下图所示。 用于登陆调度台的账号,是从企业管理平台开出来的用户账号,该账号不能和对讲机同 时登陆,可以专门开一个用户账号用于登陆调度台,进行调度管理。 账号必须勾选调度账号权限才能正常登录视频调度台,登录旧版调度台和安卓调度台不
需要勾选此功能。
2.2 工具栏
2.2.1 广播
点击广播键讲话,该用户加入的所有组的成员都能听见讲话。
2.2.2 呼叫记录
呼叫记录分为本地录音和网络录音,双击每条录音即可播放。①本地录音保存在电脑中,
只记录本调度台在线时对讲的录音,可以到安装调度台的文件夹里面找到呼叫记录的文件夹。
②网络录音需要账号开通录音功能,网络录音保存在服务器,可查询用户所有对讲的记录。
2.2.3 联系人
联系人用于显示账号的好友,需要在后台给账号添加好友,并且勾选好友功能才能显示出
来。选择在线好友双击,会弹出“PTT呼叫”选项,可以和好友建立单呼。选中好友右键,
可进行“发送图片”、“发送消息”和“遥毙”操作。
2.2.4 图片记录
显示图片的发送和接收记录,双击查看图片,选择图片右键可打开图片在文件夹位置。
2.2.5 设置
系统设置
设置 PTT快捷键:把键盘按键设置为 PTT快捷按键,按下快捷键进行组呼。
广播快捷键:把键盘按键设置为广播快捷按键,按下快捷键发起广播。
全局热键:软件最小化或者软件界面被重叠的情况,PTT跟广播的快捷键仍然生效。
时区:根据所在地时区进行选择,会影响地图上定位时间的显示。
距离单位:定位相关的数据单位可选 km/mile。
8k语音编码:8k语音编码音质效果更好,勾选 8k语音编码后,其他对讲用户也需
要使用 8k语音编码才能正常对讲,如果双方语音编码格式不一致,对讲语音将出现乱
码情况,不能正常互通。
地图弹出:勾选后地图界面独立弹出来,可以全屏、分屏显示。
PTT 键持续对讲:勾选后,点击一次组呼键可使用户一直处于对讲状态,再次按下
组呼才释放对讲。
设置对讲静音:勾选后能正常发起对讲,屏蔽所有接收到的对讲声音。
程序开机启动:软件在电脑开机时自启动。
视频设置
屏幕显示设置:视频图像按照等比例显示、全屏显示、原图显示三种比例显示。
视频保存设置:勾选保存视频之后,调度台的视频记录会保存到到电脑本地,保存路径
可以修改,默认是保存在安装目录下面。
视频弹出:视频界面独立弹出来,可以全屏、分屏显示。
2.3 状态栏
状态栏用于显示网络的连接状态,账号的名字,账号所在的群组,正在讲话的用户等信
息。
2.4 群组操作
群组列表会列出用户账号加入的所有群组信息,红色箭头表示调度台在监听该组,蓝色
箭头表示账号当前所在的群组。
选择一个群组双击可以进入该组,选中群组后右键可对群组进行以下操作:
发送图片:给整个群组在线成员发送图片;
发送消息:给整个群组在线成员发送消息;
离开会话:离开当前组,不再参与该群组的对讲;
强拉所有用户:将本组所有成员强制拉到组里面来参与对讲;
强拆所有用户:让该组所有成员强制离开群组,不再参与该组对讲;
进入群组:进入当前选中的群组中;
监听此组:监听当前所选群组的对讲;
添加组地图显示:将群组添加到地图界面,查看此组成员的定位;
2.4.1 给群组发送信息
选择群组右键,点击发送消息,输入发送的内容,点击“发送消息”,群组在线的用户
会收到消息。发送的消息可在信息显示区查看。
选群组发送消息,为避免机器内存不足卡死,给 2G/3G对讲机最多发送 20个文字。给
4G对讲机最多可发送 120个文字。
消息设置,提前设置好消息的模板内容,发送消息可以选择模板消息发送。
2.4.2 强拉强拆
强拉:选择群组右键菜单中的强拉所有用户,则本组所有成员强制拉到该组参与对讲。
强拆:选择群组右键菜单中的强拆所有用户,则所有成员强制离开组,不再参与该组对
讲。
2.4.3 监听群组
选择其它群组右键,点击监听此组,即可监听此组讲话,被监听的组的箭头显示紫色,
被监听的群组,右键点击取消监听此组后,可取消监听。
2.4.4 添加组地图显示
右键点击“添加组地图显示”,切换到其它组时,该组的成员定位一直会在地图上显示,
右键点击取消,即可取消该组成员在地图上的显示。被添加组地图显示的组用红色图标标记。
2.5 用户操作
选中在线用户右键操作有:发送图片、发送信息、建立动态群组、强拉、强拆、遥毙等;
选择用户双击:PTT 呼叫、视频通话、视频调用、视频监控、查询轨迹等。
在用户列表选中在线用户右键可以对该用户进行发送图片、发送信息、建立动态群组、强
拉、强拆、遥毙、添加监视时间、查看轨迹、跟踪等操作。
2.5.1 发送图片
选择在线用户右键,点击发送图片,选好图片后点击“发送图片”。
点击工具栏中的图片记录,可在辅助显示区查看图片的发送和接收记录,选中记录双击
可打开图片,选中记录右键可查看该图片在本地文件夹的位置。
2.5.3 建立临时群组
按住 shift 键选择多个在线成员,然后右键点击“建立动态群组”,即可临时新建一个动
态群组,以创建动态群组的账号的名字来命名该动态群组。双击进入其他群组,临时群组解
散。
2.5.4 遥毙
点击遥毙后,该用户被强制下线,用户状态也变为离线,账号状态变为暂停,需到企业
平台重新激活,方可正常使用。
2.5.5 添加监视时间
选择用户,右键点击“添加监视时间”,添加监视时间后,在监视时间内,如果该用户
没有讲话,会弹出报警提示框,显示该用户在监视时间内没有对讲活动,用户图标会显示忙
碌状态。
2.5.6 跟踪
选择用户右键点击跟踪可实时跟踪用户的位置信息,需要用户有实时定位。
2.6 三种显示模式
中间区域分为用户列表模式、视频模式和地图模式。
用户列表
用户列表模式用于显示群组用户信息,包括用户的状态、用户的名字以及用户所在的群
组信息。(蓝色图:在线并在组成员 黄色图标:在线不在本组成员 灰色图标:离线成员 )
视频模式
视频模式主要用于显示视频通话和视频监控,可同时进行最多 32路视频监控。
地图模式
地图模式,用于显示用户定位及轨迹信息。
三、视频功能
登录调度台的账号购买并勾选“视频”功能,才能看到视频模式界面,终端设备需要账
号开通视频功能且支持视频通话。视频模式分为视频通话、视频调用和视频监控。视频通话
只能对一个用户进行,视频通话状态下不能进行对讲,也听不到群组内的对讲。
3.1 视频通话
选择用户双击点“视频通话”,等待对方接受视频通话,若对方无响应,20 秒后视频通
话自动结束,若对方接受视频,则建立视频通话成功。当对方发来视频请求,右下角会弹出
视频邀请的提示框。
在频界面最上方,点击“挂断”,视频将结束。视频界面下方栏有 4 小图标,旋转视频,双击
视频区域,视频将放大;视频分发,用于把视频分享给同组的成员观看;切换相机,切换前后摄
像头;静音,选择静音后不能和视频通话的人互通,但是可以和本组的成员对讲。
3. 2 视频调用与视频监控
视频调用
选中在线用户双击选择视频调用,被选中的用户会被强制调用视频功能,调度台将显示
被调用用户的实时视频语音信息,用户的手机调度台界面也将显示视频画面。
视频监控
选中在线用户双击选择视频监控,可监控该用户终端设备。视频监控无需对方同意即可
实行,视频监控可以同时监控 32 路。视频监控模式下可以听到群组对讲,可一边视频通话,
一边监控其它用户。
3. 3 视频示例
视频窗口,多路视频示例。
3. 4 视频分发
如图点击视频分发弹出界面选择用户点击确认后,该视频可实时分享给选择的用户。
3.5 多媒体数据
多媒体数据分为本地视频记录和网络媒体记录两种。
3.5.1 本地视频记录
本地视频记录需要在选项菜单中勾上“保存视频”,选好保存路径。
当电脑调度台为登录状态时,所进行的视频操作产生的文件将保存到选择的路径文件夹
里。选择需要查询的日期,点击“刷新”,将列出日期内保存的本地视频文件,点击视频文
件可以直接播放。
3.5.2 网络媒体记录
网络媒体记录分为网络视频记录和网络文件记录,网络视频记录可以查询视频通话、视
频调用、视频监控、视频上传的视频记录,网络文件记录可查询用户发送的图片。
网络媒体记录查询到的资源在服务器都是保存一个月的时间,查询出来后,可以播放或
下载。选择需要查询的日期,查询出来后可以通过名字或类型来进一步筛选。
网络文件记录查询设备上传的文件记录, 文件包括视频文件、音频文件、图片文件,
可以直接查看并进行下载。按日期为条件进行查询,可以根据发送者名字、接收者名字筛选
查询。
四、地图功能
查看用户定位需要设置好账号的功能:①.对讲机账号勾选定位功能;②.登录调度台的
账号勾选查位、显组两项功能;③.企业平台设置定位,设置一个大于 0 的数值。机器写频
时打开定位功能,阴雨天机器定位情况不佳,可在户外多使用观察一段时间。
地图功能主要用于查看用户定位和轨迹,还可以进行设置电子围栏,路线标记,测距,
圈选呼叫等操作,还能自定义用户图标。地图界面主要分为定位及轨迹显示区、功能操作区
和功能设置区。
4.1 定位及轨迹显示区
4.1.1 查看定位
将鼠标放在用户定位头像上能看到定位详细信息,包括用户名字、在线状态、定位
时间、经纬度、速度、方向和海拔。群组每个成员的定位详情可以在信息列表栏查看。
4.1.2 查看轨迹
选择用户右键选择查看轨迹,选择开始时间以及结束时间后点击“显示”,即可查看
该时间段内用户的运动轨迹,另外还可以将轨迹导出。
4.2 功能操作区
功能操作区包括绘制电子围栏、绘制路线、绘制标记、圈选、测距等。
4.2.1 电子围栏
点击电子围栏,点击之后就可以在地图界面绘制电子围栏,左键双击是完成绘制输入
名字,输入名字点击确认后,即可显示在围栏列表中,可对围栏进行删除和显示。
4.2.2 设置路线
点击之后在地图界面绘制线路图,左键双击是完成绘制输入名字,输入名字点击确认
后,即可显示在围栏列表中,可对路线进行删除和显示。
4.2.3 设置标记
点击之后在地图界面绘制标点,左键双击是完成绘制输入名字,输入名字点击确认后,
即可显示在围栏列表中,可对标记进行删除和显示。
4.2.4 圈选和多边形圈选
圈选用于在地图上选择用户建立临时的动态群组进行对讲。点击圈选图标,然后在
地图界面圈选用户,选好用户后,点击“PTT 呼叫”建立临时群组。